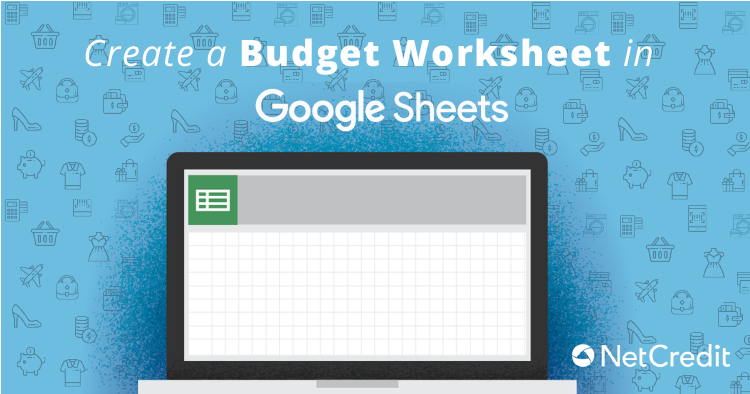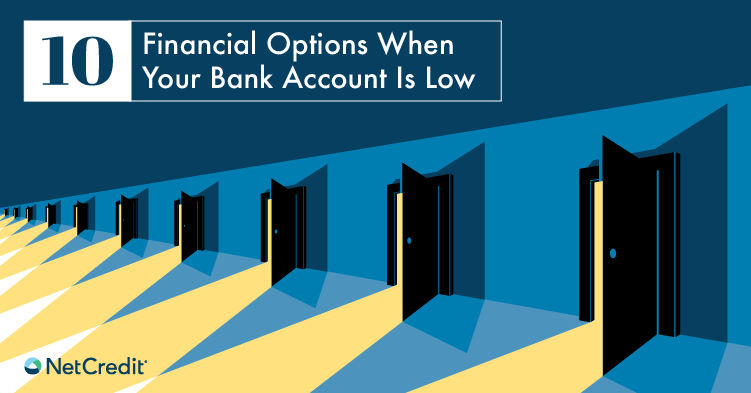Looking for a better way to track your budget but can’t seem to find one that matches all your needs? It may just be the most challenging part of getting your finances on track. Budgets are not one size fits all, and if your budget tracker doesn’t fit your spending habits, it’s easy for unnecessary expenses to go unchecked.
If this sounds like you, a spreadsheet personalized to every aspect of your budget can help you address problem areas, recognize your strengths and reallocate where appropriate. Personalizing a spreadsheet to fit your needs may seem overwhelming or even intimidating if you’re not familiar with common platforms like Excel or Google Sheets. We’ve created a simple step-by-step guide to help you create the framework for your new personalized budget so you can start working towards your financial goals today.
Fun tip: Google Sheets even has its own app for iPhone and Android, so once you create your new personalized budget worksheet, you can access it and update it on the go!
Before you start…
Name your spreadsheet and click the star next to the name field. That will make it so it’s easy to find and check in with your budget at any time when you access your Google Drive.
Starting with the first cell (A1), create column headers that read as follows: Bills, Budget, Actual and Due. Highlight the row with a color to help differentiate it from your entries later on. You can do this by highlighting the row and shading the cells using the fill paint icon.
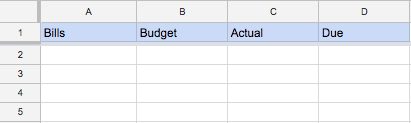
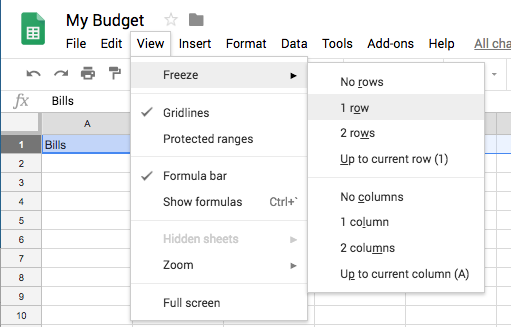
Lock the cells in place so that they will remain at the top as you scroll through your entries. To do this, select the top row by clicking the “1” on the left side. Click View in the tool bar, select Freeze, then select “1 row.”
Collect your last three months of statements. Start identifying your bills and regular purchases to help decide on your budget categories and subcategories for the Bills column and their correlating budget for the Budget column.
Plug your categories into the Bills column (A) and the Budget column (B). The Actual column (C) is for what you actually spend. This won’t vary for categories like rent, but will for variable categories like utilities, groceries, etc. If a due date applies, add that to the Due column (D).
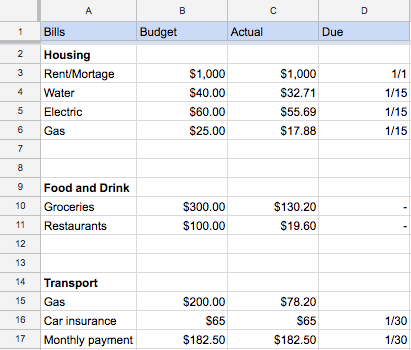
At the end of each category, add a line for the Total. To distinguish this row from the others, highlight the row and shade the cells as you did in step 1.
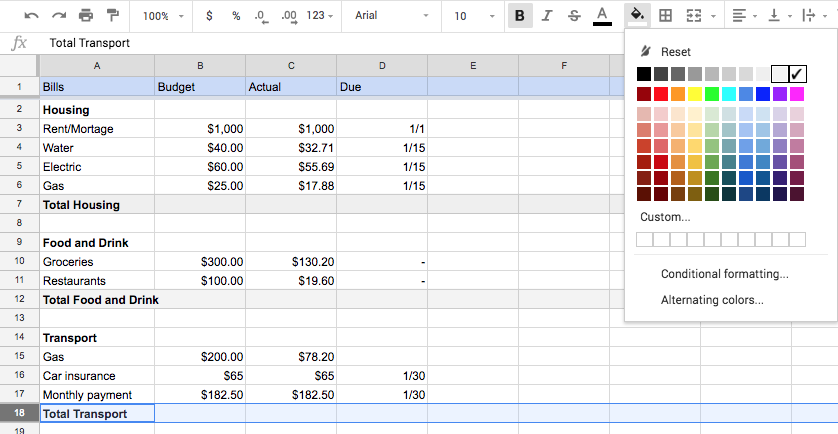
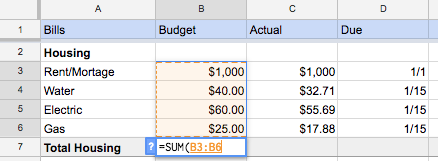
Next, you’ll add up your total costs for each spending category one at a time. For each category, click the cell where the Budget column (B) and Total row intersect. Now it’s time to write the formula. Type “=SUM(” and drag your mouse to select the cells on the spreadsheet you want to add together. End it with a “)” and press enter. See the example for more detail. Repeat this for each category.
Once you have the budgets set for all your expenses, it’s time to calculate their overall combined total. Make a row that says Total Overall Expenses below your last category. Click the cell where Budget and Total Overall Expenses intersect, then type “=SUM(” just like you did in step 6. Select the boxes where Budget meets Total for each category. When you’ve selected them all, close off the formula with “)” and press enter. Repeat this for the Actual column too.
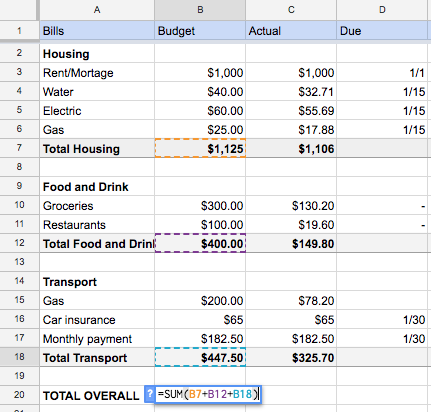
- Track your payments by highlighting their Due box with yellow if unpaid or green if paid so you can easily visualize the bills that are incomplete for the month.
- Rather than write over your budget every month, copy and paste your budget into a new tab in case you need to look back at previous months.
- Looking to save up for a big expense or just build up your savings? Add it as another category and treat it like another bill you have to put money towards every month.
- Look at your total expenses and evaluate your spending. Is the amount higher than your monthly income? If so, you need to look for areas where you could cut back on your spending.
- Share your budget with household members to help you stay on the same page with your budget.
The information in this post is provided for educational and informational purposes only, without any express or implied warranty of any kind, including warranties of accuracy, completeness or fitness for any particular purpose. The information in this post is not intended to be and does not constitute financial or any other advice. The information in this post is general in nature and is not specific to you the user or anyone else.
Embed This Image On Your Site (copy code below):